













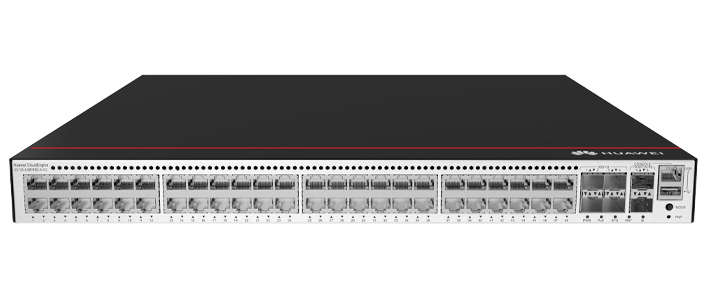

















 Maria Diaz
Maria Diaz Each new version of iOS typically tweaks certain features and settings on your iPhone. That's true of the latest version of iOS 18.5. For that reason, it's a good idea to review your phone after an OS update to see what changes have been made and which settings you might want to adjust. But knowing how and where to do that can be a challenge.
Also: I replaced my iPhone 16 Pro with the 16e for a month - here's my buying advice now
Well, my job here is to tackle the challenge. With that in mind, here are six settings you should review and even change after you've updated your iPhone to iOS 18.5.
Certain apps may take advantage of the new and improved features in any iOS update. For that reason, I recommend updating all your apps right after you install the latest version.
For this, open the App Store app, tap your profile image in the upper right, and swipe down the screen to refresh it. Tap the Update All link, and all your apps will receive their most recent updates. Tap Done, and you can continue to use your phone and launch any app that's not in the process of being updated.
Show moreWith iOS 18.2, the Apple Mail app introduced a way to show contact photos next to each email. Doing so helps you visually identify who sent the email, and it's an option I typically keep enabled. But contact photos do take up space that could otherwise be used to display more of the message itself.
Also: Hate Apple Mail's redesign? How to get your old inbox back
In the past, you'd have to dig through the settings screen for Mail to turn Contact Photos on and off. No more. With iOS 18.5, you can now quickly and easily manage the option without leaving Mail. Just tap the ellipsis icon in the upper right of your inbox and tap the setting for "Show Contact Photos" to turn it on or off.
Show moreAnother Mail feature added with iOS 18.2 was categories. Here, you can filter your inbox to view only specific types of emails based on such categories as Primary, Transactions, Updates, and Promotions. Yes, that can be handy. But even then, you probably want a quick and easy way to view all the mail in your inbox unfiltered by category.
Also: 7 clever iPhone USB-C port tricks every user should know
Previously, getting to the All Mail category was difficult as its icon was hidden and hard to find. With iOS 18.5, the icon is larger and easier to access. Simply swipe left on the Category row and you're quickly taken to the All Mail section where you can review all the messages in your inbox.
Show moreBack Tap is a cool feature that lets you trigger a certain action or command just by tapping the back of your phone two or three times. The problem with Back Tap is that you can't always tell if you correctly tapped the back of your phone the necessary number of times. That's one reason why I eventually turned it off after trying it for a while.
Now with iOS 18.5, triggering Back Tap displays a banner message indicating that the feature was activated and showing you the number of times you tapped. With this capability, I've since turned Back Tap on again as I can now easily tell if it works as expected.
To set this up, head to Settings, select Accessibility, and tap Touch. Swipe to the bottom of the screen and select the setting for Back Tap. At the Back Tap screen, tap the entry for Double Tap and choose the action you want to trigger. Do the same for Triple Tap. Here, you can also turn the switch for Show Banner on or off.
Show moreA new version of iOS can sometimes drain your battery more quickly, at least initially. One way to control this is by reducing the charge limit. Letting the battery continue to charge when it's at 100% can degrade its long-term health. Instead, you may want to set the charge limit to a lower number to better preserve your battery.
Also: iOS update draining your iPhone's battery? Try these 6 fixes
For this, go to Settings, select Battery, and tap Charging. At the scale, move the slider to a lower number, anywhere from 80% to 90%. I set mine at 90%. Another option is to keep the slider at 100% but turn on the switch for "Optimized Battery Charging." This will ensure that your battery charge stays at 80% until you need to use it. That's a good option to use if you keep your phone charged overnight when you're not using it.
Show moreWith iOS 18.5, Apple added a new Pride Harmony wallpaper for the iPhone (and the iPad) and a new face for the Apple Watch. Beyond celebrating the LGBTQ+ community, the new wallpaper sports colors that change position as you move, lock, and unlock your phone.
If you want to add it as your wallpaper, segue to the Lock screen on your iPhone and press down on any empty area. At the Customize screen, tap the plus sign. Swipe down the screen for adding new wallpaper until you see the Pride section and then tap the one for Harmony.
Next, you can change any of the default widgets on the screen, including the date, time, flashlight, and camera. When finished, tap Add. To use this as your wallpaper on both the Lock screen and Home screen, tap the button for "Set as Wallpaper Pair." Swipe up to exit wallpaper mode, and the new background will be in place.
Show moreGet the morning's top stories in your inbox each day with our Tech Today newsletter.
 Hot Tags :
Tech
Services & Software
Operating Systems
Hot Tags :
Tech
Services & Software
Operating Systems